در دنیای محاسبات، یک ماشین مجازی در اصل یک شبیهساز برای یک سامانه کامپیوتری است. ماشینهای مجازی بر مبنای معماری و عملکرد سختافزاری یک کامپیوتر واقعی یا فرضی عمل میکنند. همچنین پیادهسازی یک ماشین مجازی میتواند به شکل نرمافزاری، سختافزاری یا ترکیبی از هر دو حالت باشد. در سیستمعامل ویندوز، کاربران ابزارهای جانبی متعددی در اختیار دارند که برای اجرای مجازی یک سیستمعامل روی دستگاه خود میتوانند از آن استفاده کنند، حال آنکه Hyper-V ابزار از پیش ساخته شدهای است که روی همه ویندوزها قرار داشته و بدون نگرانی از بابت به اتمام رسیدن لایسنس (شبیه به Vmware) به خوبی میتوانید از آن استفاده کنید. ابزاری که به خوبی اجازه میدهد سیستمعاملهای مختلف را به شکل مجازی روی سیستمعامل واقعی خود نصب کنید. در این مقاله ما به شما نشان میدهیم که چگونه میتوانید در کمترین زمان یک ماشین مجازی را نصب کنید.
ساخت ماشین مجازی در ویندوز 10
این روش ساده و مستقیم بوده و بدون نیاز به نصب هیچ ابزار جانبی قابل استفاده است. برای ساخت یک ماشین مجازی مراحل زیر را دنبال کنید.
گام اول، ابتدا در سیستمعامل ویندوز 10 کلیدهای Win+R را فشار داده و optionalfeatures.exe را درون کادر ظاهر شده وارد کرده و کلید اینتر را فشار دهید.

گام دوم، در Windows Feature On and Off گزینه Hyper-V را انتخاب کرده و در ادامه روی دکمه Ok کلیک کنید.

گام سوم، با اینکار ویژگی فوق روی سامانه شما فعال خواهد شد. اکنون باید یک مرتبه کامپیوتر را راهاندازی مجدد کنید تا تغییرات به وجود آمده اعمال شود.
گام چهارم، پس از راهاندازی کامل سیستم و اجرا شدن ویندوز، کلید Windows روی صفحهکلید را فشار داده، عبارت Hyper-V را درون آن تایپ کرده و در ادامه روی گزینه Hyper-V manager کلیک کنید.

گام پنجم، در پنجره مدیریت Hyper-V روی نام کامپیوتر خود کلیک راست کرده و گزینه Virtual Switch Manager را انتخاب کنید.
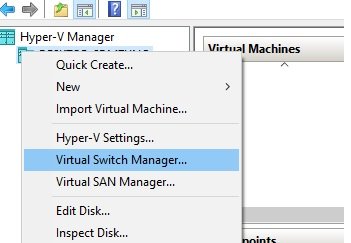
گام ششم، در پنجره ظاهر شده گزینه External را انتخاب کرده و روی دکمه Create Virtual Switch کلیک کنید.

گام هفتم، اکنون باید جزییات و تنظیمات مربوط به ماشین مجازی را مشخص کنید. با اینکار ماشین مجازی منطبق با پیکربندی اولیه ساخته خواهد شد. در این مرحله در فیلد نام ماشین مجازی را مشخص کرده و در بخش یادداشت توضیحی در ارتباط با ماشین مجازی وارد کنید. همچنین توجه داشته باشید در بخش External network آداپتور درستی را انتخاب کنید تا بتوانید از درون سیستمعامل مجازی با سیستمعامل واقعی در ارتباط باشید.

گام هشتم، با کلیک کردن روی دکمه Ok پیغام خطایی را مشاهده میکنید. در این مرحله روی دکمه Yes کنید.

گام نهم، اکنون روی نام کامپیوتر کلیک راست کرده و گزینه New-> Virtual Machine را انتخاب کنید تا بتوانید جزییات مربوط به دستگاه خود را مشخص کنید.
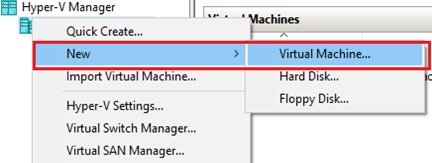
گام دهم، اکنون باید تنظیمات مربوط به تخصیص حافظه، پیکربندی شبکه، ساخت و اتصال هاردیسک مجازی به ماشین مجازی را مطابق با نیازهای خود پیکربندی کنید.

گام یازدهم، در بخش Installation option باید گزینه Install an operating system from a bootable image file را انتخاب کرده و در ادامه فایل ISO را به منظور نصب سیستم عامل روی ماشین مجازی انتخاب کنید.

گام دوازدهم، پس از پیکربندی ماشین مجازی باید آنرا روشن کنید. برای این منظور روی نام ماشین مجازی کلیک راست کرده و گزینه Connect را انتخاب کنید.

پنجرهای ظاهر میشود که در آن باید روی دکمه start کلیک کنید تا ویندوز فرآیند بوت شدن ماشین مجازی را آغاز کرده و در ادامه سیستمعاملی که در مرحله قبل (فایل ISO) مشخص کردهاید را روی آن نصب میکند.

اگر همه مراحل را به درستی و با موفقیت پشت سر گذاشته باشید اکنون یک ماشین مجازی را بدون استفاده از هیچ ابزاری در ویندوز 10 ساختهاید و سیستمعامل خود را نیز روی آن نصب کردهاید.
منبع:شبکه
